How to Set the Time on Your Trail Camera: A Step-by-Step Guide
Why Time Settings Are Essential for Trail Cameras
Having the correct time settings on your trail camera isn’t just about convenience; it’s about maximizing functionality:
Track Wildlife Activity:
Knowing the exact time an animal appeared helps in planning hunts or understanding behavioral patterns.

Organize Data Efficiently:
Time-stamped photos and videos make it easier to review and analyze recordings.
Synchronize Multiple Cameras:
When using more than one camera, consistent timestamps provide a clearer overview of events. Failing to set the time properly can lead to inaccurate data and missed opportunities, making this a critical setup step.
Step-by-Step Guide: Setting the Time on Your Trail Camera
1. Prepare Your Trail Camera
Before you begin, ensure your trail camera is ready:
Insert fresh batteries or charge the device fully.
Have the user manual nearby for model-specific details.

2. Locate the Settings Menu
Power on your trail camera by pressing the appropriate button.
Use the navigation buttons (often labeled as “Menu” or “Settings”) to access the main menu.
Look for a section labeled "Date/Time", "Clock", or similar.

3. Adjust the Time and Date
Select the time and date option using the "Enter" or "OK" button.
Adjust the settings step by step:
Year, Month, Day: Use the navigation keys to select the correct date.
Hour and Minute: Set the time in your local time zone, ensuring accuracy.
4. Save and Confirm Settings
Confirm your changes by selecting “Save,” “OK,” or “Apply.”
Exit the settings menu and check if the correct time is displayed on the screen.
5. Test the Time Settings
Take a test photo or video.
Verify the timestamp on the test file matches the current time.
Common Troubleshooting Tips
Camera Doesn’t Retain Time: This could be due to a depleted internal clock battery. Replace it or consult the user manual for assistance.
Time Drift Issues: Regularly update the time settings, especially after long periods of use.
Firmware Updates: Older models may require firmware updates to fix bugs or improve functionality. Visit the manufacturer’s website for downloads.
Additional Tips for Effective Trail Camera Use
Sync Multiple Cameras: If using more than one trail camera, ensure all devices have the same time settings to avoid confusion when analyzing data.
Verify Periodically: Check time settings regularly, especially after battery changes or firmware updates.

Adjust for Daylight Saving Time: Update your camera’s clock when daylight saving time starts or ends.
PREVIOUS ARTICLE

How to Hide Your Trail Camera And Capture More Deers
NEXT ARTICLE

How to Maintain Your Night Vision Binoculars









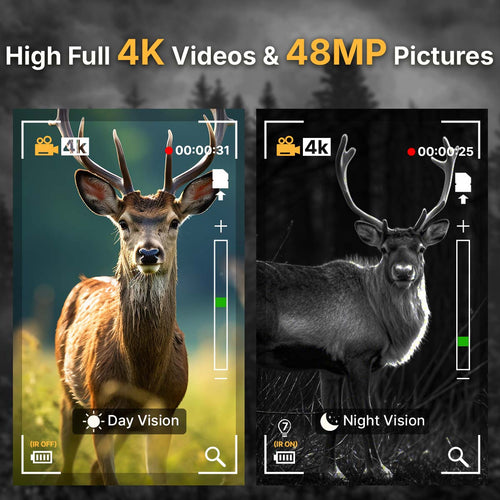

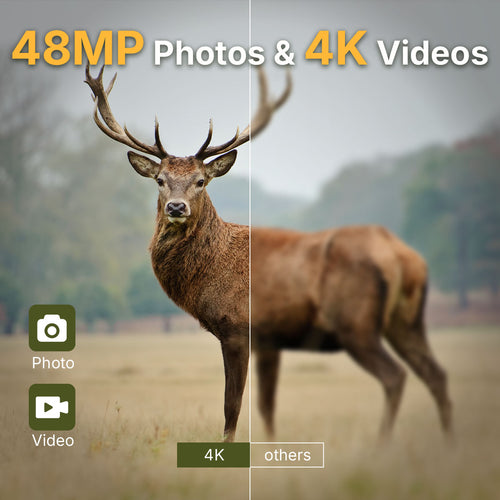

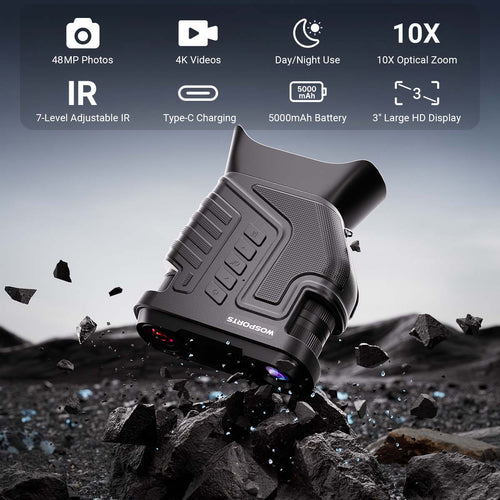

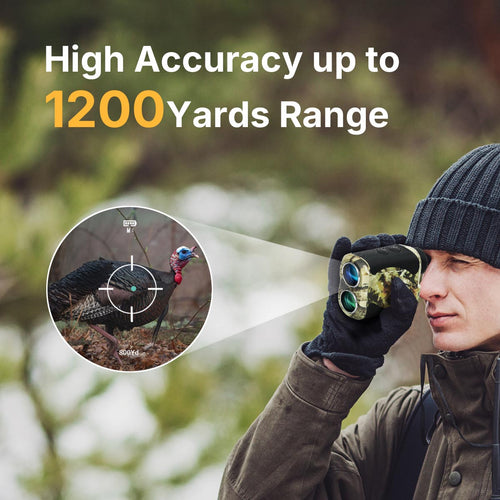

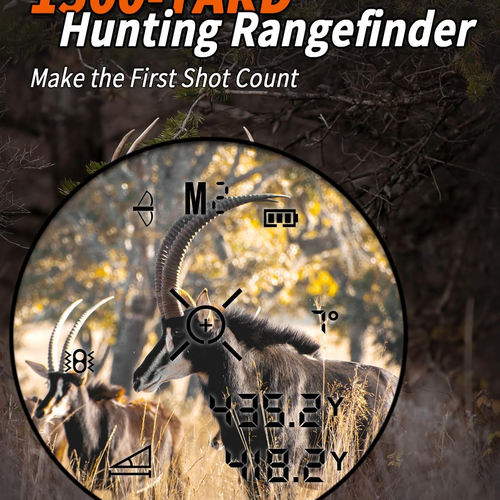

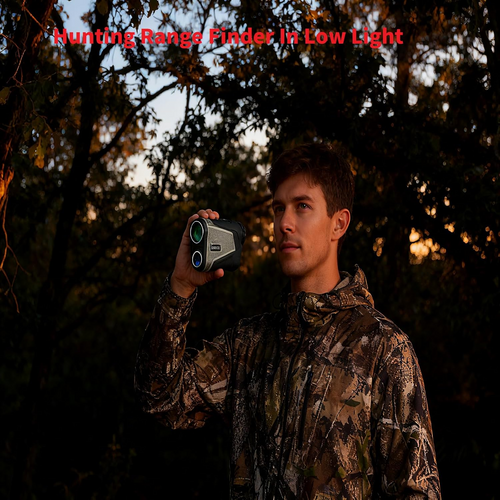

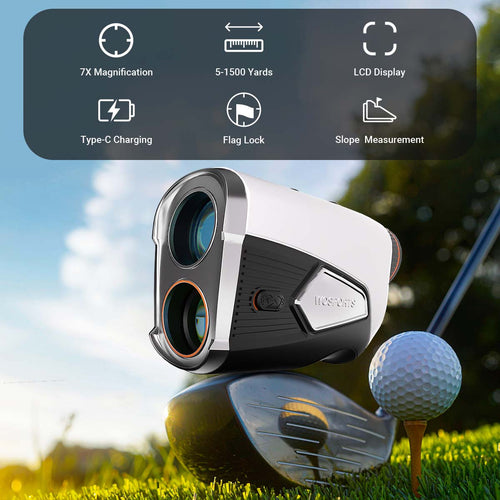










Leave a comment